In my opinion, AddThis is the most complete social sharing service
allowing to share your posts in more than 270 different social networks.
I use the AddThis widget, so if you would like to see a live demo,
please scroll down to the buttom of this post to see the AddThis sharing
buttons.
This tutorial will show you how to register and add this feature on your blog and you will get to know some of the customization options of these buttons. So let's get started!
Step 2. To get the sharing buttons and to access the AddThis sharing stats to find out how many people shared your post by using the AddThis feature, click on the "Create account" button.
The site will ask you to make a small registration. Fill out the information to register. It's quick, simple and it's free. To finish the registration, click on the Register button.
Step 3. After you've been logged in, right below the "Get sharing buttons for", choose the "A website" option.
Step 4. In the "Select style" section, choose the buttons style that you think would look the best on your site/blog. Please note that on the right side you can see a preview of these buttons.
Step 5. After you have chosen the style, the site will provide a code - click on the "Grab it" button to copy it.
The code provided will look like this:
Now that you have selected and set up your AddThis sharing buttons, it is recommended to add them in the footer of your posts...
Step 2. Click anywhere inside the code area and press the CTRL + F keys to open the search box.
Step 3. Type the following line inside the search box and hit Enter to find it:
Note: If you want to add at the beginning of your posts, add the code below the second <div class='post-header'>
Some examples:
Visit this page for a demo.
Step 1. Go to Template > click on the Edit HTML button > press the CTRL + F keys and search for the <div class='post-footer'> line. Just above this line, paste the following code:
- To change the color of the button according to the colors of your template, modify the color value in red.
- If you want to change the "Share" text, replace the text in blue.
Step 2. Save the changes by clicking on the Save template button and you're done!
This tutorial will show you how to register and add this feature on your blog and you will get to know some of the customization options of these buttons. So let's get started!
Getting the AddThis share buttons code
Step 1. Visit the https://www.addthis.com/get/sharing page.Step 2. To get the sharing buttons and to access the AddThis sharing stats to find out how many people shared your post by using the AddThis feature, click on the "Create account" button.
The site will ask you to make a small registration. Fill out the information to register. It's quick, simple and it's free. To finish the registration, click on the Register button.
Step 3. After you've been logged in, right below the "Get sharing buttons for", choose the "A website" option.
Step 4. In the "Select style" section, choose the buttons style that you think would look the best on your site/blog. Please note that on the right side you can see a preview of these buttons.
Step 5. After you have chosen the style, the site will provide a code - click on the "Grab it" button to copy it.
The code provided will look like this:
<!-- AddThis Button BEGIN -->
<div class="addthis_toolbox addthis_default_style ">
<a class="addthis_button_facebook_like" fb:like:layout="button_count"></a>
<a class="addthis_button_tweet"></a>
<a class="addthis_button_pinterest_pinit" pi:pinit:layout="horizontal"></a>
<a class="addthis_counter addthis_pill_style"></a>
</div>
<script type="text/javascript">var addthis_config = {"data_track_addressbar":true};</script>
<script type="text/javascript" src="//s7.addthis.com/js/300/addthis_widget.js#pubid=ra-XXXXXXXXXXX"></script>
<!-- AddThis Button END -->
Now that you have selected and set up your AddThis sharing buttons, it is recommended to add them in the footer of your posts...
Adding the AddThis sharing buttons on Blogger
Step 1. Access your Blogger Dashboard and go to Template, then click on the Edit HTML button on the right:Step 2. Click anywhere inside the code area and press the CTRL + F keys to open the search box.
Step 3. Type the following line inside the search box and hit Enter to find it:
<div class='post-footer'>Step 4. Just above this line, add the code for the AddThis social sharing buttons.
Note: If you want to add at the beginning of your posts, add the code below the second <div class='post-header'>
Adding more buttons
To add more buttons, simply choose the button for that social network and add the code just above the </div> tag (see step 5 above).Some examples:
<a class="addthis_button_linkedin"></a> /* linkedin button */
<a class="addthis_button_google_plusone" g:plusone:size="medium"></a> /*gplus button */
<a class="addthis_button_digg"></a> /* digg button */
<a class="addthis_button_stumbleupon"></a> /* stumbleupon button */
<a class="addthis_button_print"></a> /* print button */
CSS3 AddThis Share Buttons
You can add just a single button, so that when the reader hover over it, a menu will open with the options of social networks to share the post.Visit this page for a demo.
Step 1. Go to Template > click on the Edit HTML button > press the CTRL + F keys and search for the <div class='post-footer'> line. Just above this line, paste the following code:
<style type='text/css'>Customization
.addthis_share_btn a, .addthis_share_btn a:visited {
background: #FF5C00; /* background color of the button */
display: inline-block;
padding: 6px 12px;
font-family: arial,helvetica,lucida,verdana,sans-serif;
font-size: 12px;
line-height: 1em;
color: #fff;
text-decoration: none;
-moz-border-radius: 5px;
-webkit-border-radius: 5px;
-moz-box-shadow: 0 1px 3px rgba(0,0,0,0.5);
-webkit-box-shadow: 0 1px 3px rgba(0,0,0,0.5);
border-radius: 5px;
box-shadow: 0 1px 3px rgba(0,0,0,0.5);
text-shadow: 0 -1px 1px rgba(0,0,0,0.25);
border-bottom: 1px solid rgba(0,0,0,0.25);
position: relative;
cursor: pointer;
}
.addthis_share_btn a:hover {
background: #D45500; /* background color on mouse hover */
color: #fff;
}
.addthis_share_btn a:active { top: 1px; }
.addthis_share_btn a span, .addthis_share_btn:visited a span {
background: url(http://www.addthis.com/cms-content/images/gallery/icon-addthis.gif) no-repeat left;
padding: 1px 0 1px 18px;
}
</style>
<!-- AddThis Share Button -->
<div class='addthis_toolbox addthis_share_btn'>
<a class='addthis_button_compact' href='http://addthis.com/bookmark.php'>
<span>Share</span></a>
</div>
<script src='http://s7.addthis.com/js/250/addthis_widget.js' type='text/javascript'/>
<!-- End AddThis Share Button -->
- To change the color of the button according to the colors of your template, modify the color value in red.
- If you want to change the "Share" text, replace the text in blue.
Step 2. Save the changes by clicking on the Save template button and you're done!







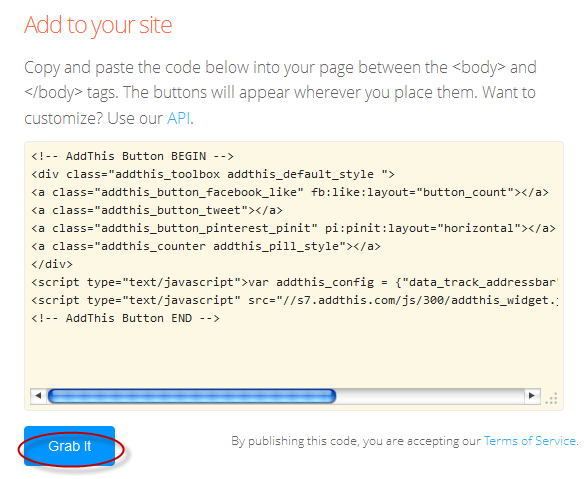






0 comments :
Post a Comment