Looking for a cool Design Change for your blog
sidebar's Headlines instead of that dull plain text headlines? Today we
will learn an interesting way of customizing the sidebar Headline
Backgrounds in BlogSpot templates. You have seen Photoshop Graphic
designs in Ribbon, Canopy or Curtain Style but the problem with them is
that you need to have good designing skills to in order to create them
further they also slow down the load time of your webpage. Therefore we
are bringing forward the simplest solution by designing Ribbon style
backgrounds with the help of pure CSS3 rules without using a single image!
The method described below can be used to create ribbon backgrounds in
any platform, may it be wordpress or Blogger. All you need to do is add
up some CSS styles. We are sure this will add an extra ordinary look and
feel to your online diaries! The Demo can be seen live on our blog
sidebar. Its time to get into your blogger factory and be creative. Lets
get started!
Create Ribbon backgrounds in Blogger
To create a ribbon background for any Sidebar widget, first we need to know the ID value of that widget. For that do the following:Finding the Widget ID Value:
- Go To Blogger > Layout
- Click the edit button to open your widget
- In the address bar section of the widget window that pops up you will find a long http URL. Towards the end of the link you will find the widgetid value as shown below. Which is HTML13 in our case.
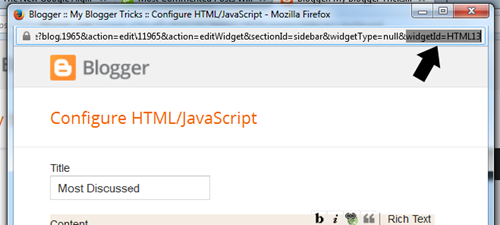
5. Done! Move to next steps now.
Note: This widget
Designing the ribbon Background with CSS3
- Go To Blogger > Template
- Backup your template
- click Edit HTML to open the template editor
- Inside the editor hit Ctrl + F to open a search box.
- Search for ]]></b:skin>
- Just above it paste the following style code:
/*####### FANCY RIBBON BACKGROUNDS BY MBT #######*/Follow these customization tips to give your ribbon any color you want:
#HTML13 h2
{
position: relative;
padding: 10px 0px 15px !important;
margin: 0px 0px 10px 27px !important;
color: #ffffff;
background-color: #282C2F;
box-shadow: 0px 2px 4px rgb(136, 136, 136);
border-top: 3px solid #000000;
background-image: none !important;
height: auto !important;
width: 338px;
}
#HTML13 h2:before
{
content: ' ';
position: absolute;
width: 30px;
height: 0;
left: -30px;
top: 16px;
border-width: 20px 10px;
border-style: solid;
border-color: #282C2F #282C2F #282C2F transparent;
}
#HTML13 h2:after
{
content: ' ';
position: absolute;
width: 30px;
height: 0;
right: -30px;
top: 16px;
border-width: 20px 10px;
border-style: solid;
border-color: #282C2F transparent #282C2F #282C2F;
}
#HTML13 h2 span:before
{
content: ' ';
position: absolute;
width: 0;
height: 0;
left: 0px;
top: 100%;
border-width: 5px 10px;
border-style: solid;
border-color: #353A3D #353A3D transparent transparent;
z-index:99999;
}
#HTML13 h2 span:after
{
content: ' ';
position: absolute;
width: 0;
height: 0;
right: 0px;
top: 100%;
border-width: 5px 10px;
border-style: solid;
border-color: #353A3D transparent transparent #353A3D;
z-index:99999;
}
- To change the background color of the ribbon edit the hexadecimal color codes highlighted as yellow i.e: #282C2F Tip: you can use our color generator tool
- To change the background color of the ribbon tails edit: #353A3D Tip: Give it a slightly lighter shade compared to the background. See an example of ribbon tails below. Background is Red but tails are lighter Red.

- To change the text color edit #ffffff
- To change the color of border top edit #000000; if you don't want to add a border then delete border-top: 3px solid #000000;

- To change the width of the ribbon background edit 338px

8. Expand the code by clicking the black arrow. You will need to expand it one more time.

9. In the expanded code you will find this code:
<h2 class='title'><data:title/></h2>Replace it with this one:
<h2 class='title'><span><data:title/></span></h2>Here we simply enclosed the sidebar Headline with a Span tag in order to apply the ribbon tail effect. The headline could have a Tag <h2> or <h3> or even <h1> . This tag may differ in custom templates.
10. Save your template and you are all done!
Visit your blog and discover a Fantabulous ribbon background on your sidebar! Ain't it that easy? :)
Need Help?
We
hope this tutorial helps you further decorate your blogs like never
before and create beautiful widgets that may engage your readers even
more. Let us know if you need any help. Peace and blessings buddies. :)








0 comments :
Post a Comment