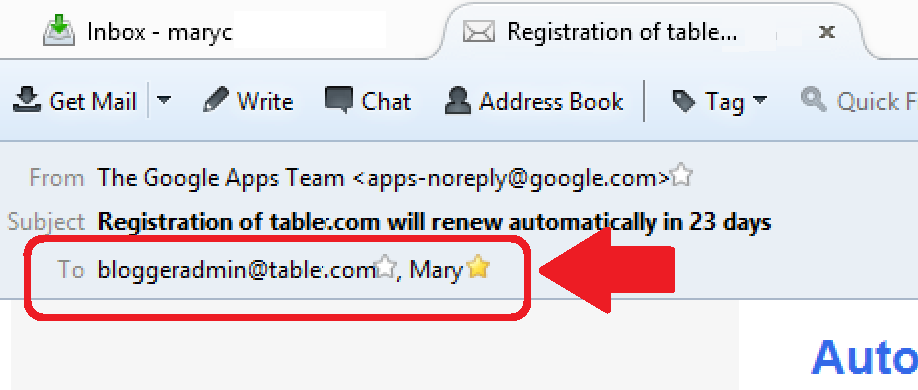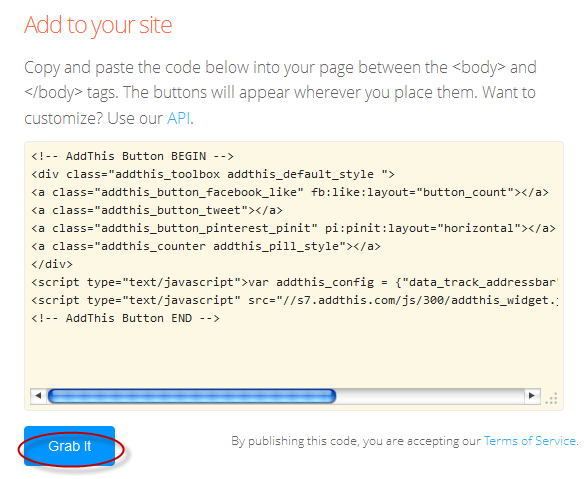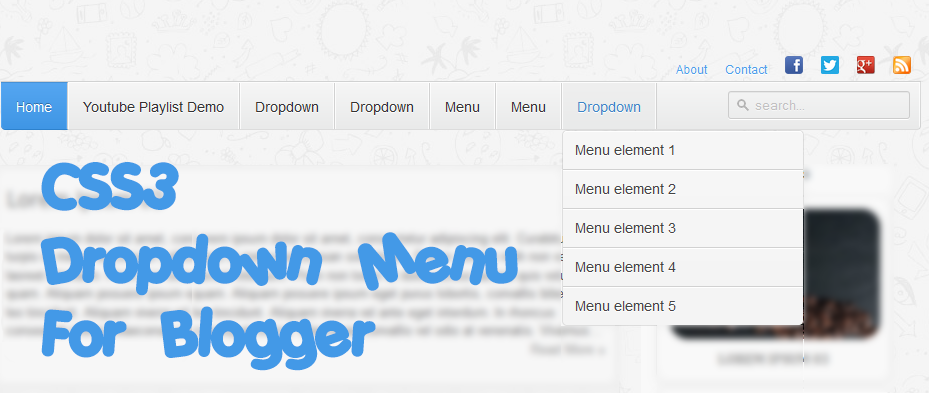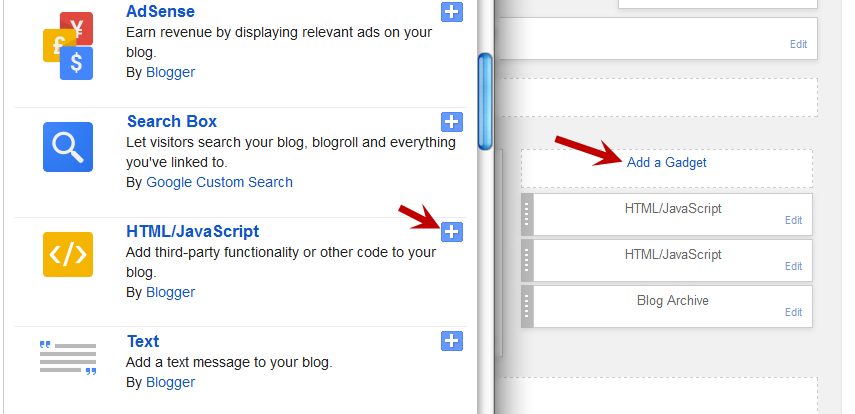Optimizing your blog posts so that they can achieve higher search engine rankings is one of the toughest yet a simple task. If you know what you are doing then you can rank your post by doing just on-page SEO optimization.
You might already know about the various methods to generate backlinks like guest blogging and blog commenting or blogger outreach. These are all off-page SEO techniques and they help a lot but if you are generating great content then you won’t face any problems in ranking your post without any backlinks.

In today’s article, we are going to see how you can optimize your articles by using On-page SEO techniques. There might be some techniques you already know, but I can assure you that after reading this post, you will surely learn something new.
So before you do anything, you should make sure that you have a superb topic for your article and amazing material and resources that you can add to support your points.
Once you have these things, writing the best content won’t be a problem.
And the second thing you need to keep in mind is that the longer the post, the better chance to rank the post in search engines.
If you don’t agree with this fact then you just need to visit Google and type in a search query and go through the first 10 results. Each and every one of them will contain more than 2000 words. If you type in any tech related or mobile related queries, you will get results that have 500 words or less but those topics won’t bring you traffic for long.
So try searching with a query like “how to start a blog” or something similar and you will see that the more detailed the article, the higher it will be ranking.
Now that you know about these things, we can get started with the article.
The reason we should be using LSI keywords is that Google’s search algorithm (ranking factors) doesn’t just look for the target keyword in your article but also looks whether you are using related keywords in your article or not.
Using target keyword at proper places is a very important thing but when you use it a lot then you might end up over-optimizing your posts which will do you no good.
But when you use LSI keywords, you are adding a superb mix of keywords to your article. This will not only keep the keyword density of your article in check but once your post ranks in search engines, it will be ranking for a several terms and not just for the target keyword.
So if you are wondering how to find LSI keyword to optimize blog posts then it’s really very simple. Just go to Google and type in the target keyword of your next post in the search bar.
Scroll down and you will see related search queries. Those are LSI keywords that you can add in your article.

There is another great tool called Ubersuggest that lists down hundreds of related keywords for you to use in your article. You can check it out because you will find hundreds of LSI keywords for almost every search term.
Or you could simply use SEOPressor plugin as it automatically shows all the related keywords right in your post editor screen making it easy for you to add variety of keywords to your post.

But before that, there is one thing that you should do.
You should know what your target keyword is and you should come up with at least 15-20 LSI keywords. Once you have done it, try to memorize those LSI keywords and then you start writing your article.
This way, though you are not looking to add keywords, they will automatically be added in the article and you might even come up with a completely new keyword group for the article.
Also you should use formatting in your article like using bold, Italic and underline to highlight some important points will help your readers skim through the entire article and even though they didn’t read the entire article, they got everything that you wrote.
I won’t talk much about keyword density because we all know how much we should keep it. If you don’t know about it then the best keyword density would be around 1% to 3%. And this is the density of your target keyword only.
To break down your content, you can use title tags in your article. The various title tags are:
You can use other tags – H2, H3 and H4 in your content but mostly you won’t be using H5 and H6 in your article because those are comparatively less beneficial than the first ones.
When using the title tags, you should use them in descending order which means that you should first use H2 tag before H3 tag and so on.
Even if you use H3 tag before H2, it won’t pose any major problem, but why take chance. And since H2 is more powerful than H3, you should keep it before other tags to get the maximum benefit.
The next thing is that you should add your target keyword at least once in your title tags. It should be present in your article title, which is the H1 tag and also in H2 and H3 tags.
If you are using multiple H2 and H3 tags then you can use LSI keywords for them to avoid over-optimizing your articles.
Since we are looking to optimize blog posts for better search engine rankings, we will not avoid meta description at any cost.
When you are adding the meta description, you should be creative because you have to make it meaningful and at the same time add a target keyword and a related keyword in just 150 characters or less.

As you can see in the above screenshot, I have added my target keyword “how to start a blog” and you can also see related keywords like “create a WordPress blog” and “how to start a blog and make money”.
I just came up with this but you can spend some minutes to make it look more professional because the better the description will be the higher your post will rank and the higher CTR you will get.
And images are not only useful to keep your readers hooked but they help a lot in the SEO score of your article.
Whenever you are uploading an image to your post, make sure that you name it properly before uploading it. I would keep the name of my image like this – “how-to-start-a-blog.jpg” rather than something like this “blog123.jpg”. And if you are uploading multiple images then use related keywords to name them.
Next you have to make sure that you add a keyword-rich ALT tag to your images. The reason why you should use ALT tags is that search engine bots can’t see images and so they look for ALT tags in your article and if it’s present then they will know that an image is present.
Since we have used a keyword-rich title for our image, we can just use that for our ALT tag as well.
In your Media uploader, when you select an image you will see some options on the right side. There you will see an option for “ALT text”. There just add your ALT tag and add it in your post.
The second way to do it is to go to the HTML section in your post editor and go to the code for your image. It will be something like this.
<img scr=http://www.yourdomain.com/wp-content/uploads/2015/02/how-to-start-a-blog.jpg” height=”xx” width=”xx” alt=”how to start a blog”>
Add the ALT tag as above at the end of the code inside the bracket.
But there is one thing that you need to make sure when adding an internal link.
Just don’t add any link in your article because you have to. Add a link only when necessary. If you are writing an article on how to increase traffic then adding link to another article regarding increasing traffic or related topic like reducing bounce rate is okay but adding a link on how to install a blog in your traffic post is just not relevant.
This will do you a lot good then you expect. Your readers will start to love your articles because they will understand that you want to give them the best you can by giving the links to resources and more information.
Not only will your readers appreciate it, but the other bloggers will also appreciate it because you are sharing their links so they will surely reciprocate the gesture by mentioning you in their upcoming post or sharing your articles on social media sites.
And don’t hesitate in giving dofollow links to these resource sites as long as they are high-quality and gives more information on your post topic.
You might already know about the various methods to generate backlinks like guest blogging and blog commenting or blogger outreach. These are all off-page SEO techniques and they help a lot but if you are generating great content then you won’t face any problems in ranking your post without any backlinks.
In today’s article, we are going to see how you can optimize your articles by using On-page SEO techniques. There might be some techniques you already know, but I can assure you that after reading this post, you will surely learn something new.
How to Optimize Your Blog Posts?
The first thing that you need to know is that no matter how much you optimize your posts, if the content is worthless, you won’t be able to see it ranking in search engines.So before you do anything, you should make sure that you have a superb topic for your article and amazing material and resources that you can add to support your points.
Once you have these things, writing the best content won’t be a problem.
And the second thing you need to keep in mind is that the longer the post, the better chance to rank the post in search engines.
If you don’t agree with this fact then you just need to visit Google and type in a search query and go through the first 10 results. Each and every one of them will contain more than 2000 words. If you type in any tech related or mobile related queries, you will get results that have 500 words or less but those topics won’t bring you traffic for long.
So try searching with a query like “how to start a blog” or something similar and you will see that the more detailed the article, the higher it will be ranking.
Now that you know about these things, we can get started with the article.
Use LSI Keywords
In simple SEO terms, LSI or Latent Semantic Indexing keywords means synonyms or related words.The reason we should be using LSI keywords is that Google’s search algorithm (ranking factors) doesn’t just look for the target keyword in your article but also looks whether you are using related keywords in your article or not.
Using target keyword at proper places is a very important thing but when you use it a lot then you might end up over-optimizing your posts which will do you no good.
But when you use LSI keywords, you are adding a superb mix of keywords to your article. This will not only keep the keyword density of your article in check but once your post ranks in search engines, it will be ranking for a several terms and not just for the target keyword.
So if you are wondering how to find LSI keyword to optimize blog posts then it’s really very simple. Just go to Google and type in the target keyword of your next post in the search bar.
Scroll down and you will see related search queries. Those are LSI keywords that you can add in your article.
There is another great tool called Ubersuggest that lists down hundreds of related keywords for you to use in your article. You can check it out because you will find hundreds of LSI keywords for almost every search term.
Or you could simply use SEOPressor plugin as it automatically shows all the related keywords right in your post editor screen making it easy for you to add variety of keywords to your post.
Steps to Optimize Blog Posts
Now we are going to see the exact steps that you need to follow when writing an article to make your blog post optimized.Step 1: Write Naturally
When you write without thinking about adding keywords, SEO, the keyword density and all that stuff, you will end up producing the best content possible. Because you are writing naturally and it will come up like you are actually talking with your readers.But before that, there is one thing that you should do.
You should know what your target keyword is and you should come up with at least 15-20 LSI keywords. Once you have done it, try to memorize those LSI keywords and then you start writing your article.
This way, though you are not looking to add keywords, they will automatically be added in the article and you might even come up with a completely new keyword group for the article.
Also you should use formatting in your article like using bold, Italic and underline to highlight some important points will help your readers skim through the entire article and even though they didn’t read the entire article, they got everything that you wrote.
I won’t talk much about keyword density because we all know how much we should keep it. If you don’t know about it then the best keyword density would be around 1% to 3%. And this is the density of your target keyword only.
Step 2: Title Tags
When writing a really long post, you will have to break it down into sub-categories for the comfort of your readers. You don’t want them to get bored while reading your post.To break down your content, you can use title tags in your article. The various title tags are:
- <h1> … </h1> – Heading 1
- <h2> … </h2> – Heading 2
- <h3> … </h3> – Heading 3
- Similarly up to Heading 6!
You can use other tags – H2, H3 and H4 in your content but mostly you won’t be using H5 and H6 in your article because those are comparatively less beneficial than the first ones.
When using the title tags, you should use them in descending order which means that you should first use H2 tag before H3 tag and so on.
Even if you use H3 tag before H2, it won’t pose any major problem, but why take chance. And since H2 is more powerful than H3, you should keep it before other tags to get the maximum benefit.
The next thing is that you should add your target keyword at least once in your title tags. It should be present in your article title, which is the H1 tag and also in H2 and H3 tags.
If you are using multiple H2 and H3 tags then you can use LSI keywords for them to avoid over-optimizing your articles.
Step 3: Meta Description
The meta description is the small description that appears below your article title in search engines and play a very important role in search engine ranking.Since we are looking to optimize blog posts for better search engine rankings, we will not avoid meta description at any cost.
When you are adding the meta description, you should be creative because you have to make it meaningful and at the same time add a target keyword and a related keyword in just 150 characters or less.
As you can see in the above screenshot, I have added my target keyword “how to start a blog” and you can also see related keywords like “create a WordPress blog” and “how to start a blog and make money”.
I just came up with this but you can spend some minutes to make it look more professional because the better the description will be the higher your post will rank and the higher CTR you will get.
Step 4: Images
If you are writing a post with 2000 words and not adding a single image in it then you are just allowing your readers to get bored and leave your site. We don’t want that, right?And images are not only useful to keep your readers hooked but they help a lot in the SEO score of your article.
Whenever you are uploading an image to your post, make sure that you name it properly before uploading it. I would keep the name of my image like this – “how-to-start-a-blog.jpg” rather than something like this “blog123.jpg”. And if you are uploading multiple images then use related keywords to name them.
Next you have to make sure that you add a keyword-rich ALT tag to your images. The reason why you should use ALT tags is that search engine bots can’t see images and so they look for ALT tags in your article and if it’s present then they will know that an image is present.
Since we have used a keyword-rich title for our image, we can just use that for our ALT tag as well.
- Name of the image – “how-to-start-a-blog.jpg”
- ALT tag – “how to start a blog”
In your Media uploader, when you select an image you will see some options on the right side. There you will see an option for “ALT text”. There just add your ALT tag and add it in your post.
The second way to do it is to go to the HTML section in your post editor and go to the code for your image. It will be something like this.
<img scr=http://www.yourdomain.com/wp-content/uploads/2015/02/how-to-start-a-blog.jpg” height=”xx” width=”xx” alt=”how to start a blog”>
Add the ALT tag as above at the end of the code inside the bracket.
Step 5: Internal Links
When you write any article on your blog, you should make it a habit of adding a link or two to your own existing articles. This will not only help in improving the SEO score of your blog but also will allow the crawlers to crawl all the articles on your site.But there is one thing that you need to make sure when adding an internal link.
Just don’t add any link in your article because you have to. Add a link only when necessary. If you are writing an article on how to increase traffic then adding link to another article regarding increasing traffic or related topic like reducing bounce rate is okay but adding a link on how to install a blog in your traffic post is just not relevant.
Step 6: Outgoing Links
When you are writing an article that contains more than 2000 words, you will make some points. If you have done your research and you came up with all those points and facts on your own then that’s really awesome, but if you used an article on some other blog then you should mention it as a resource in the post.This will do you a lot good then you expect. Your readers will start to love your articles because they will understand that you want to give them the best you can by giving the links to resources and more information.
Not only will your readers appreciate it, but the other bloggers will also appreciate it because you are sharing their links so they will surely reciprocate the gesture by mentioning you in their upcoming post or sharing your articles on social media sites.
And don’t hesitate in giving dofollow links to these resource sites as long as they are high-quality and gives more information on your post topic.